Videos
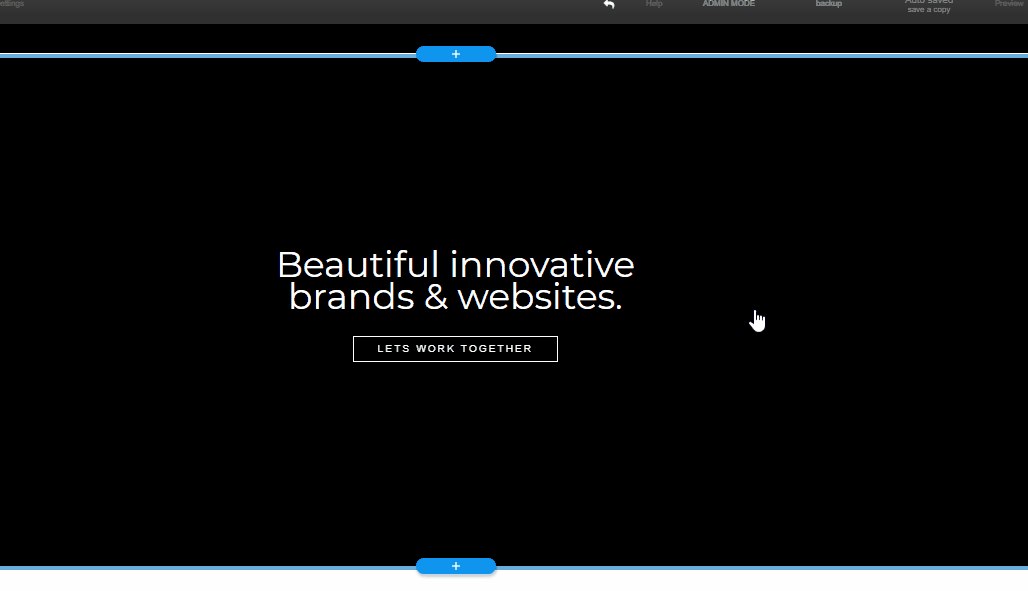
To add a video:
- Click on one of the elements in the stripe where you wish to add the video.
- Hover over the first option, and click the + symbol to add an element.
- A selection of elements for you to add will show up: choose the one with the video icon.

- A default video will appear in the stripe.
- To change the video, click on it and a menu will pop up.
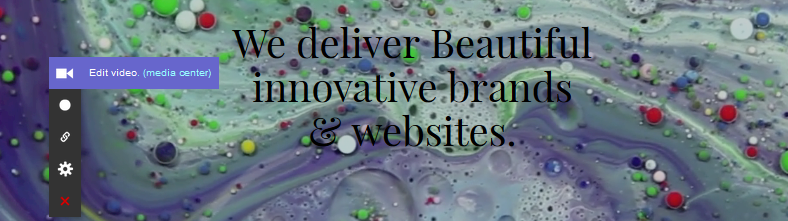
- Click Edit Video, and paste a link from YouTube or Vimeo into the box.
Make sure to only enter the video ID of the video. For example, for the video with this URL: https://www.youtube.com/watch?v=5a0yoMZRGV0, only enter 5a0yoMZRGV0.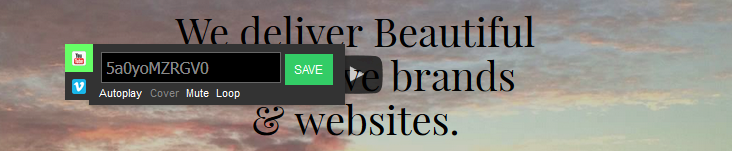
- You can set the video to autoplay, change its size, mute it and make it loop.
- Remove any text elements that you don't want to appear in the foreground of the video stripe. To do so, click the element you wish to remove, hover over the first option, and click the red X icon.
Once you’re done, click Save to return to editing mode.